撮影後の色味調整、編集のコツは?

写真や動画を撮影した後、「思ったよりも暗い」「色がなんか変」と感じたことはありませんか?特に、Studio Go Wildのような広々とした白ホリやグリーンバックを活用して撮影した素材は、ライティングや背景の影響で色味が意図したものと異なる場合があります。そんなとき、編集での色味調整が作品の完成度をぐっと引き上げてくれます。この記事では、初心者でも実践しやすい色味調整のコツを、わかりやすくお伝えします。Studio Go Wildでの撮影を想定しながら、編集で「ワンランク上の仕上がり」を目指しましょう!
なぜ色味調整が必要なの?
撮影後の色味調整は、写真や動画の印象を大きく左右します。たとえば、Studio Go Wildの白ホリスタジオで撮影した商品写真は、照明の設定やカメラのホワイトバランスによって、微妙に青っぽくなったり、黄色っぽくなったりすることがあります。これを放置すると、商品の魅力が伝わりにくくなることも。色味を整えることで、素材の本来の美しさを引き出し、視聴者やクライアントに「プロの仕上がり」を届けられるのです。
色味調整の基本を押さえる
色味調整の目的は、撮影時の光や環境による「ズレ」を補正し、意図した雰囲気を再現すること。以下の3つのポイントを意識すると、編集がスムーズになります。
- 明るさ(露出):全体の明暗を調整。暗すぎる場合は明るく、明るすぎる場合は抑えます。
- ホワイトバランス:色かぶりを防ぎ、自然な色味に整える。例えば、室内の蛍光灯で青っぽくなった写真を暖かく補正。
- 彩度とコントラスト:色の鮮やかさやメリハリを調整。商品撮影なら鮮やかに、ナチュラルなポートレートなら控えめに。
Studio Go Wildのスタジオは、高速道路のインターから近く、都内からのアクセスが抜群なので、撮影後に編集作業をじっくり行う時間を確保しやすいのも魅力です。
初心者でも簡単!色味調整の手順
ここでは、Studio Go Wildで撮影した写真や動画を、無料または手軽なツールを使って編集する手順を紹介します。特別なスキルがなくても大丈夫!ステップごとに進めましょう。
ステップ1:編集ソフトを選ぶ
まずは、使いやすい編集ソフトを選びます。以下は初心者におすすめのツールです。
- Adobe Lightroom(写真):直感的な操作で色味や明るさを細かく調整可能。無料のモバイル版もあり。
- DaVinci Resolve(動画):無料版でもプロ並みのカラーグレーディングが可能。
- Canva(写真):デザイン初心者向けで、色味調整も簡単。
これらのツールは、Studio Go Wildの白ホリやグリーンバックで撮影した素材の編集にぴったり。シンプルな操作で、プロっぽい仕上がりを目指せます。
ステップ2:ホワイトバランスを整える
撮影時の光源(自然光、LED、蛍光灯など)によって、写真や動画に色かぶりが発生することがあります。たとえば、Studio Go Wildのグリーンバックで撮影した動画は、照明の影響で肌の色が不自然に見える場合も。そんなときは、ホワイトバランスを調整しましょう。
- Lightroomの場合:スライダーで「色温度」を動かし、青っぽい(冷たい)か黄色っぽい(暖かい)かを調整。
- DaVinci Resolveの場合:「カラー」タブでホワイトバランスのスポイトツールを使い、白い部分(白ホリなど)をクリックすると自動補正。
ホワイトバランスを整えると、商品の色やモデルの肌トーンが自然に。Studio Go Wildの最寄り駅、東急田園都市線の南町田グランベリーパーク駅から車で約10分の立地なら、撮影後の編集作業にも余裕を持って取り組めます。
ステップ3:明るさとコントラストでメリハリを
ホワイトバランスを整えたら、次は明るさとコントラストを調整します。白ホリでの撮影は背景が明るい分、被写体が暗く見えがち。以下のポイントを意識してください。
- 明るさ(露出):全体が暗い場合はスライダーを右に、明るすぎる場合は左に。
- コントラスト:高くするとメリハリが出て、商品の質感が強調される。低くすると柔らかい印象に。
- ハイライトとシャドウ:ハイライトを抑えると白飛びを防ぎ、シャドウを上げると暗部のディテールが見える。
たとえば、Studio Go Wildで撮影したアクセサリーの写真なら、コントラストを少し高めに設定すると、輝きが際立ちます。

ステップ4:彩度で色を調整
彩度は色の鮮やかさをコントロールします。Studio Go Wildのグリーンバックを使ったクロマキー合成では、背景を差し替えた後に色味が薄く見えることがあります。そんなときは、彩度を少し上げて鮮やかに。
- 注意点:彩度を上げすぎると不自然になるので、10〜20%程度の微調整がおすすめ。
- ツールの使い方:LightroomやDaVinci Resolveの「彩度」スライダーを動かす。特定の色だけ調整したい場合は「HSLパネル」(Lightroom)や「カーブ」(DaVinci Resolve)を使用。
商品撮影なら、ブランドカラーを強調するために特定の色(例:赤や青)の彩度だけ上げるのも効果的です。
ステップ5:仕上げにカーブで微調整
最後に、トーンカーブを使って全体の雰囲気を整えます。トーンカーブは、明るさや色のバランスを細かく調整できるプロの技。初心者でも簡単な使い方は以下の通り。
- S字カーブ:カーブをS字型にすると、暗部はより深く、明るい部分はより鮮やかに。コントラストが強調され、作品に奥行きが出る。
- 色別カーブ:赤、緑、青のカーブを個別に調整し、特定の色味を強める。たとえば、夕暮れ風にしたいなら赤とオレンジを強調。
Studio Go Wildの広々としたスタジオで撮影した素材は、こうした微調整でさらに魅力的に仕上がります。

色味調整で気をつけること
色味調整は楽しいですが、やりすぎると不自然な仕上がりになることも。以下のポイントを心がけてください。
やりすぎない
彩度やコントラストを極端に上げると、写真や動画が「加工感」丸出しに。特に、Studio Go Wildの白ホリを使ったクリーンな撮影では、自然な仕上がりが求められることが多いです。調整後は一度目を休めて、別の画面(スマホなど)で確認すると客観的に見えます。
モニターの色をチェック
編集するモニターの色設定がズレていると、調整した色味が他のデバイスで違って見えることがあります。Studio Go Wildでの撮影後、編集前にモニターのキャリブレーション(色校正)を行うか、複数のデバイスで確認しましょう。
元データを残す
編集ソフトでは「非破壊編集」が基本。LightroomやDaVinci Resolveなら、元のデータを残しつつ調整できます。万が一やり直したくなったときも安心です。
色味調整で作品を次のレベルへ
色味調整は、撮影した素材を「ただのデータ」から「心を動かす作品」に変える魔法のようなプロセスです。Studio Go Wildの白ホリやグリーンバックを活用した撮影なら、編集の自由度も高く、アイデア次第で無限の表現が可能です。たとえば、商品撮影ならブランドのイメージに合わせた鮮やかな色味に、ミュージックビデオならアーティストのコンセプトを反映したドラマチックな色調に。初心者でも、今回紹介した手順を試せば、きっと「自分でここまでできる!」と驚くはず。
ぜひ、Studio Go Wildで撮影した素材を使って、色味調整にチャレンジしてみてください。編集のコツを掴めば、あなたの作品がもっと輝きます!

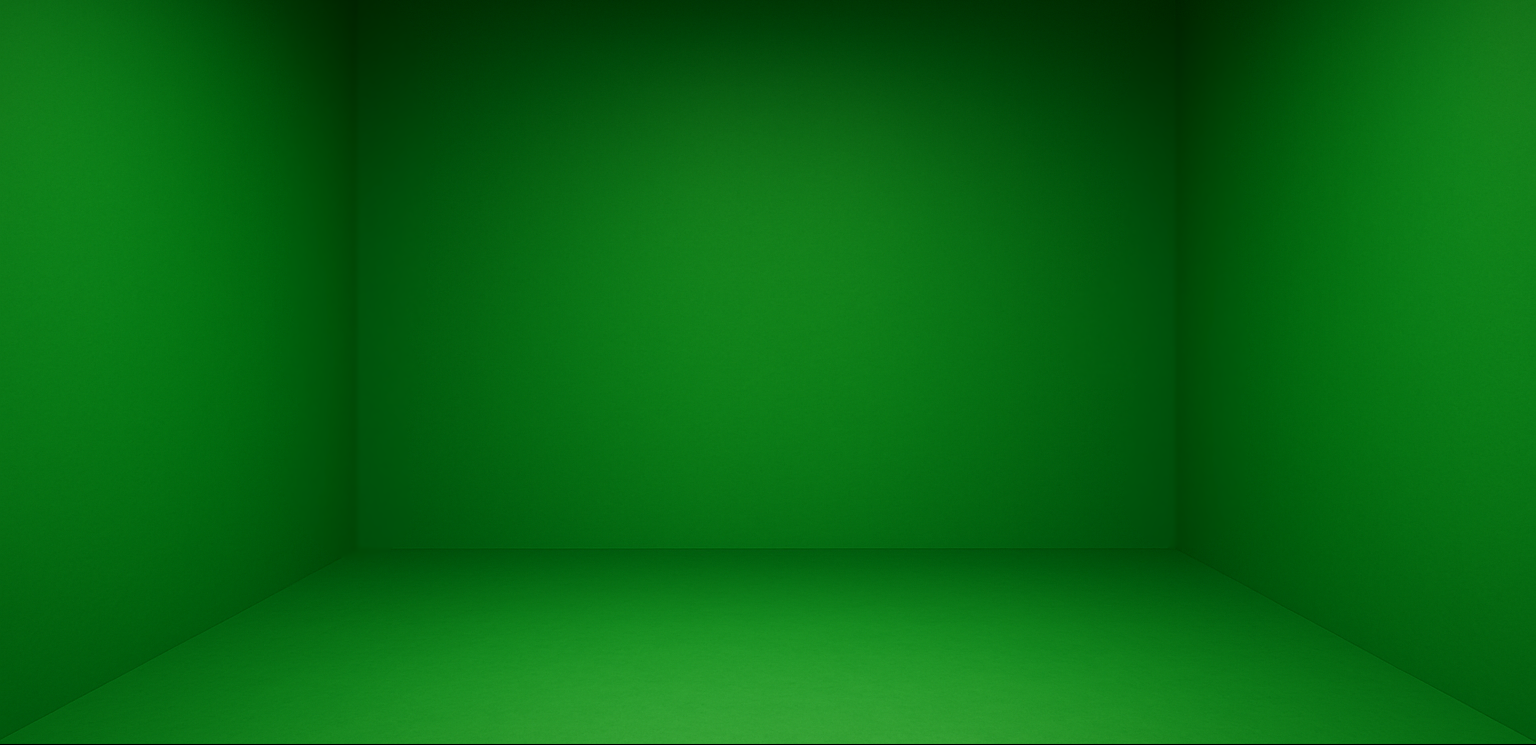


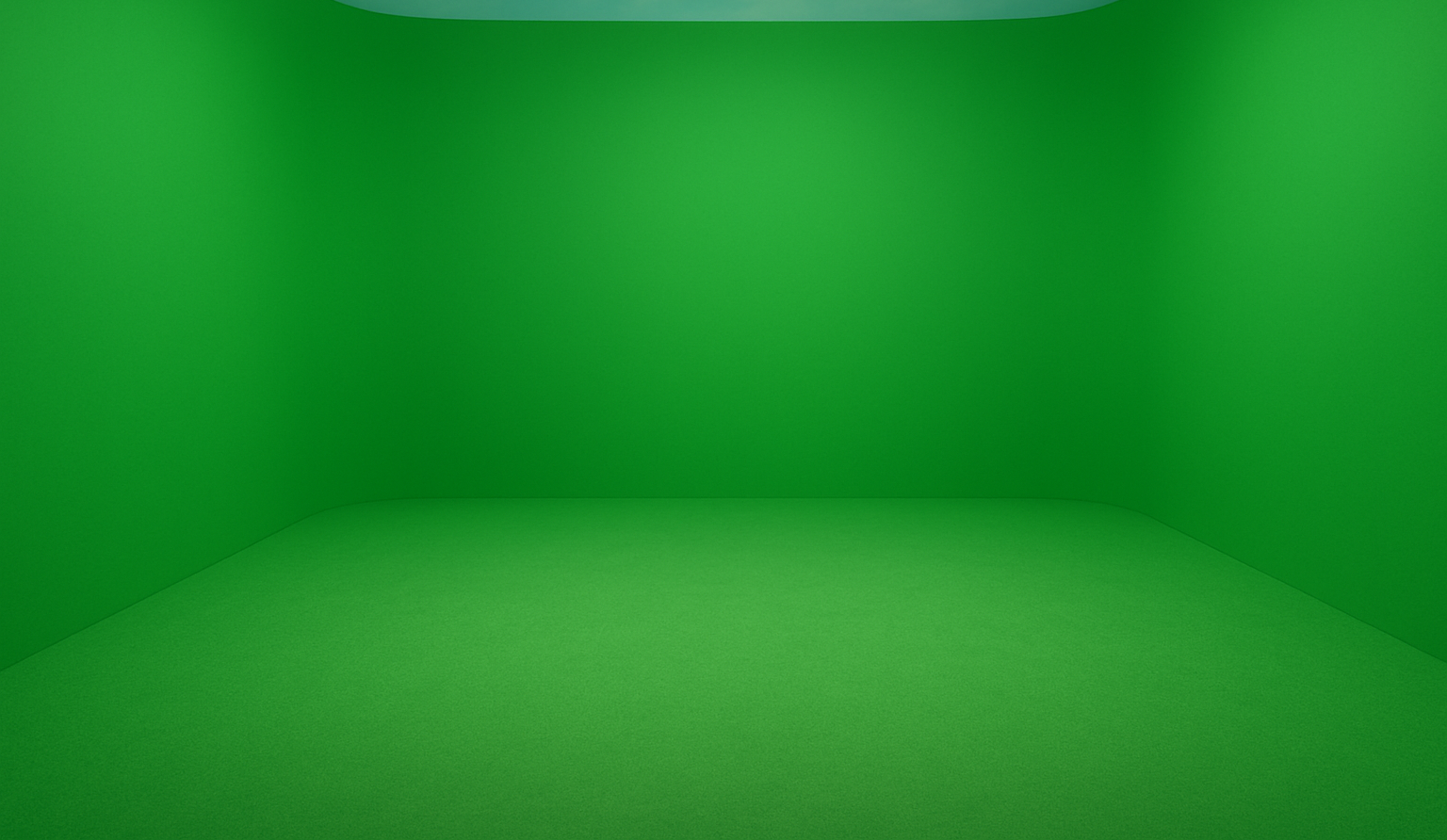


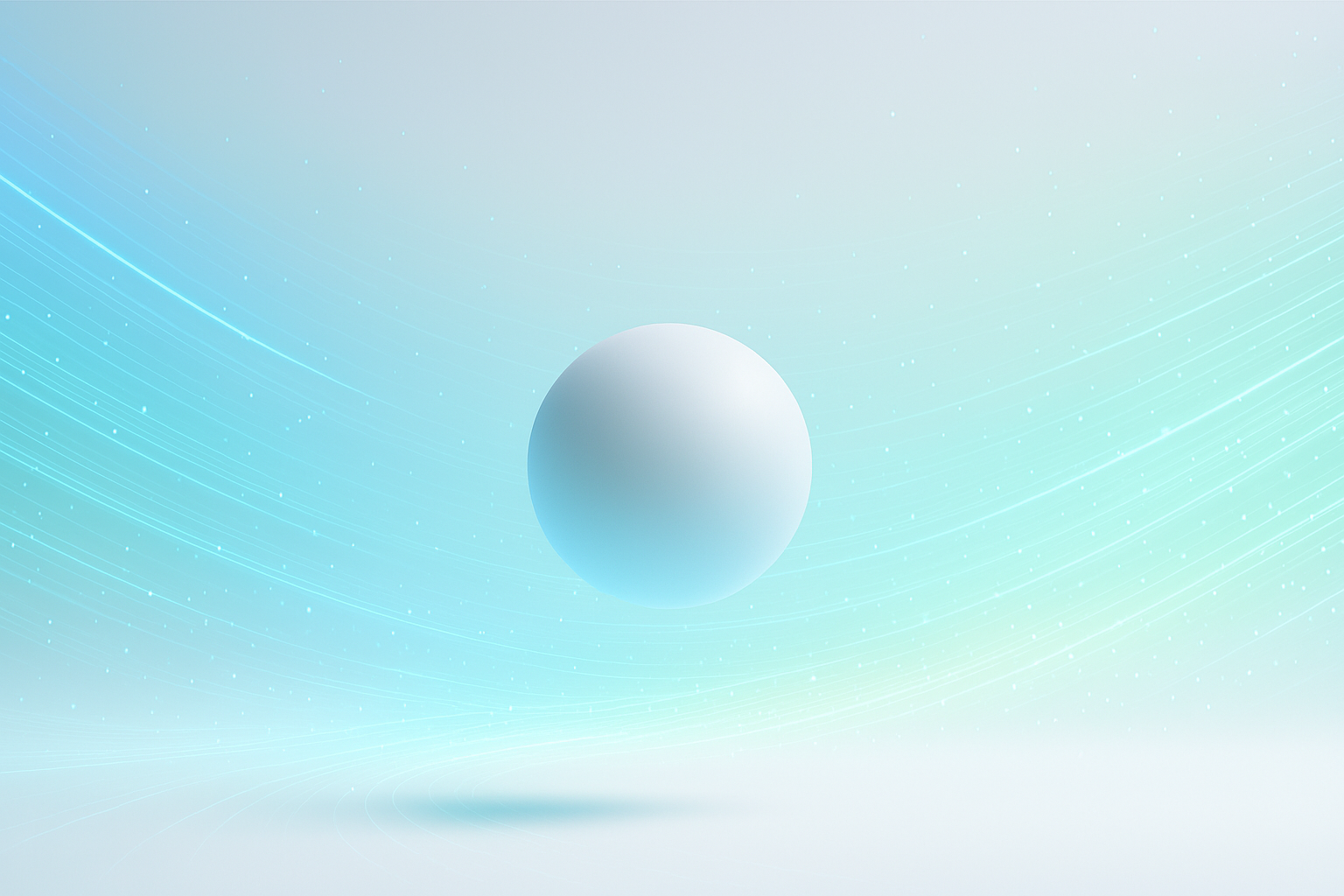


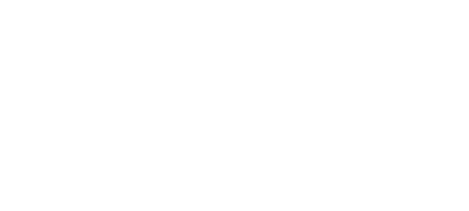
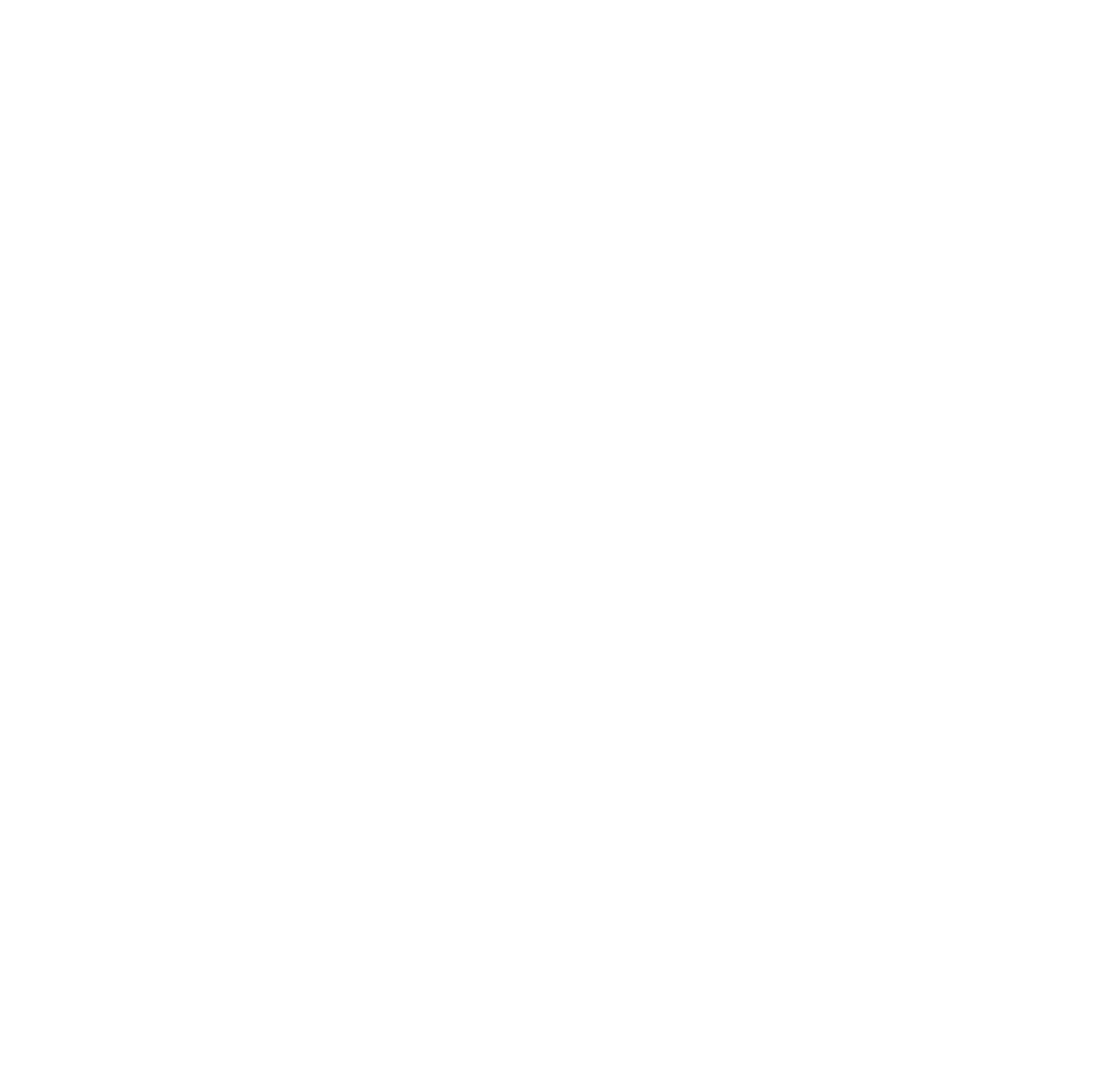
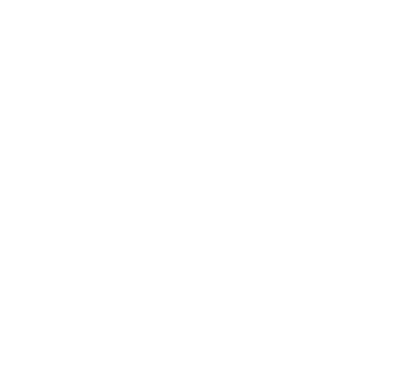
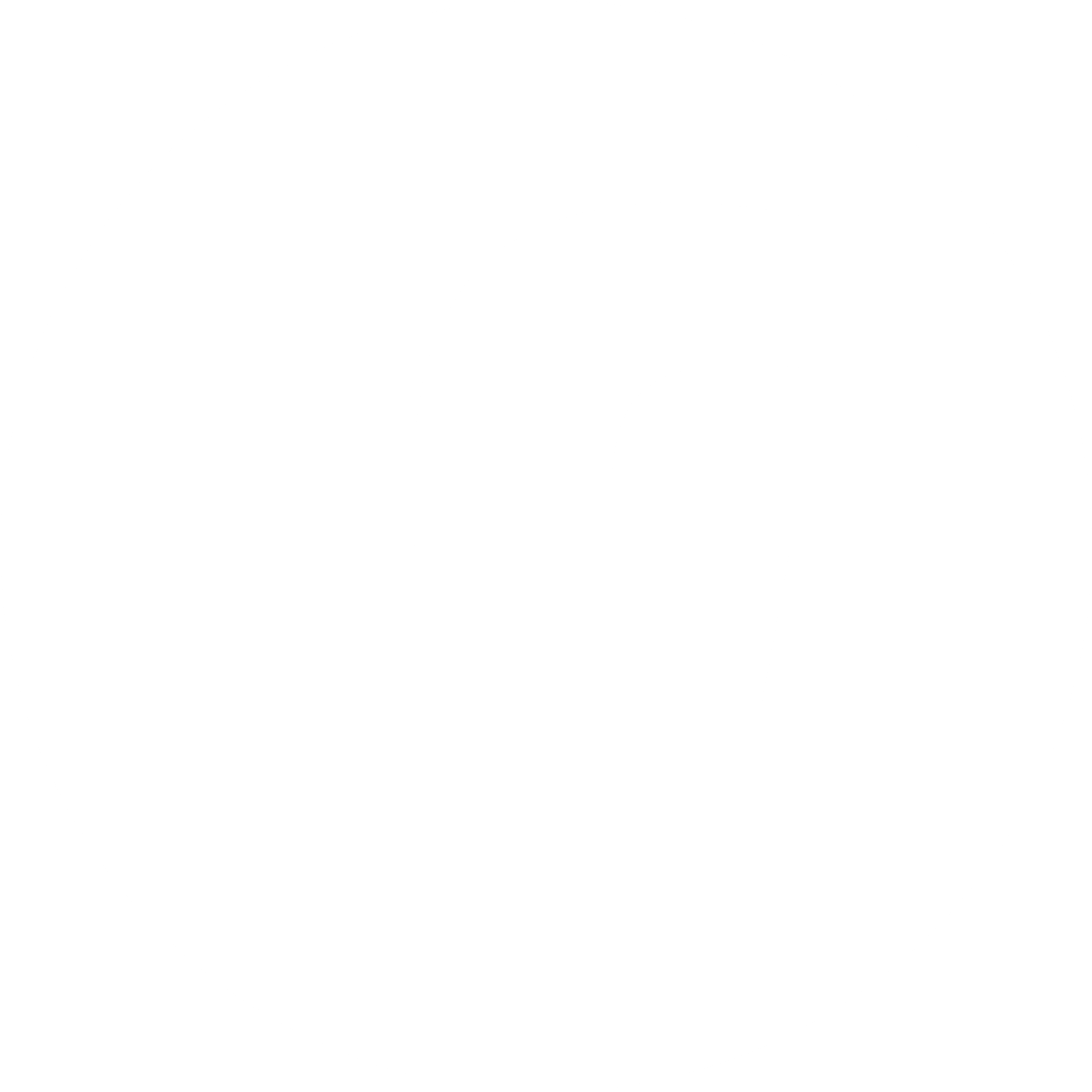


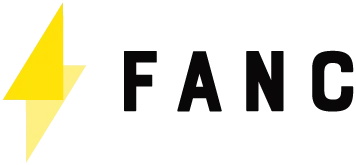

コメント